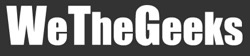Tapwave Zodiac
Do you want a device that is somewhere in between a PDA and a Gameboy Advance? You want all the functionality of a PDA, like music and video playback and even the ability to view photos. But on the other hand, you also want to be able to enjoy the fun of games. And not just stupid solitaire; you want real games. So where does this leave you? Sure, you could go out and by yourself a top of the line PDA, but PDA games are really not as amazing as we'd like them to be. You could get a GBA, but lose the option of getting PDA functionality. What is a technology-wise consumer to do? Buy the Tapwave Zodiac!
Ever heard of it? Probably not. But that doesn't mean it's not worth looking into. The Zodiac is a small device about the size of a standard PDA, and uses software on your PC or Mac to sync files and download new programs. The Zodiac uses Palm OS to not only allow you to use all of the standard Palm applications (memo, to do list, date book, etc.), but also to play videos, view photos, listen to music, and most importantly, PLAY GAMES. How does the Zodiac do it? In the review that follows, we will delve into each multimedia area the Zodiac supports. Fasten your seat belts ladies and gentlemen, because here we go!
Playing Audio on the Tapwave Zodiac
Our first stop is the audio functioning of the Zodiac. Using the PC software, you can easily add any audio tracks you want onto the Zodiac, simply by browsing through your PC's files, adding your selected songs, and then syncing it with the device. Playing the audio on the Zodiac was a bit different than uploading them. The controls were confusing, as changing songs was done with up and down arrows and fast forward and rewind were the left and right arrows. At first glance, I thought the left and right arrows would be next and previous, to change the song entirely. Guess not. When a song is playing, you can see all important information, like title, artist, album, and length. Another cool feature is that you can see what song is coming up next, and then without leaving the now playing screen, you can change the song that comes on next. If you are doing something else while listening to music, there is a small button on the toolbar of the Zodiac that launches a small control panel. From here, you can access all the buttons to control music. I was very glad this small button was included, because you don't have to constantly go back to the now playing screen when doing something else.
Testing the Tapwave Zodiac with Different Bit Rates
I tested the audio with four different bit rates, all MP3, as the Zodiac only supports MP3. There is a headphone jack on the side of the device, which is placed very nicely. Like most PDA-type devices, without using headphones, the tiny speakers on the Zodiac are nothing too special. If you are not using headphones, bit rate doesn't affect the quality of your sound. However, with headphones, bit rate makes a big difference on how your audio sounds. At 320 kbps, audio was superb; Seals and Croft, Free as a Bird (Beatles), and even Tomaso Albinoni sounded magnificent.
 |
|
If you feel that 320 kbps is too large a file size, you can always use 192. With the previously mentioned samples, I tried out 160 kbps and 128 kbps. I think that 128 kbps sounded significantly lower than the three other samples. 160 kpbs was better than 128, but not as pristine as 192 or 320. The lowest bit rate I would go to would be 160 kpbs, and then use anything from there up. To sum it all up, the audio feature on the Zodiac works great once you get used to the control interface on the device itself.
Photo Capabilities of the Tapwave Zodiac
As we blow by audio, our next step is the photo capabilities of the Zodiac. Just like the PC software for adding audio, the software for adding photos is a snap. Once you have browsed for the photos you would like (JPEG only!), the software will automatically enhance your image into something fit for the Zodiac screen. The software reduced a 1304kb 2048 x 1536 picture to a mere 65kb, yet it still looked fabulous.